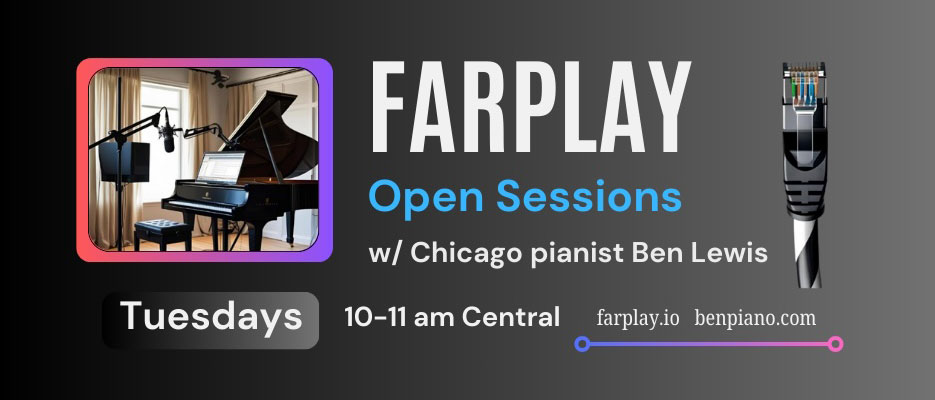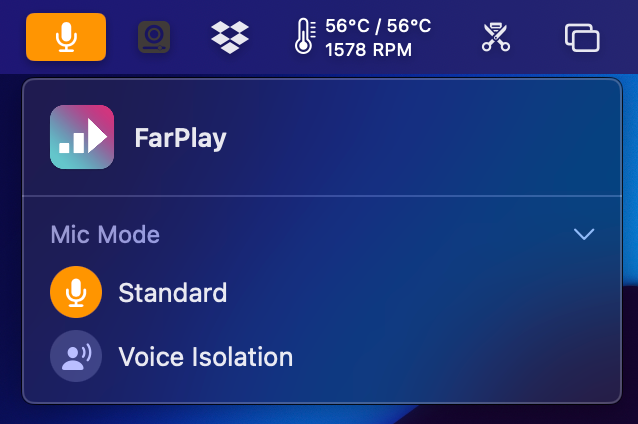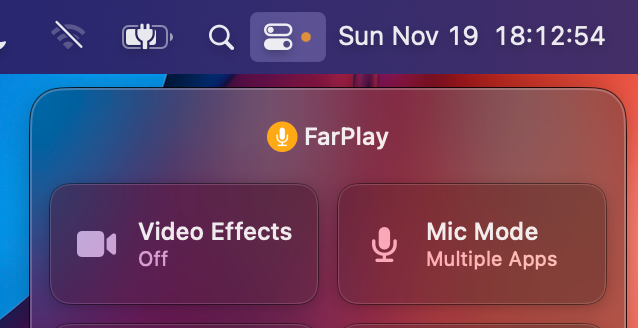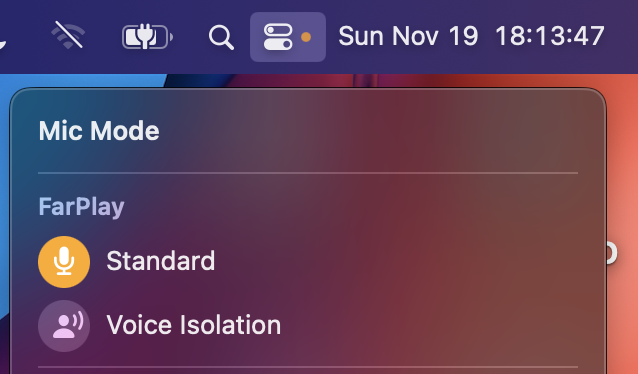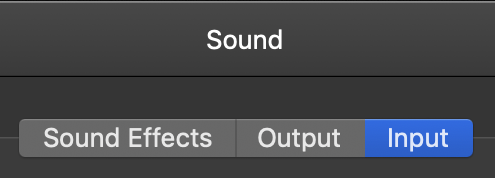Thanks to all of you who’ve been helping us test FarPlay Meet, our platform that lets you connect with the wider FarPlay community, free to all subscribers. Meet remains in invitation-only testing. Interested in being among the first to experience Meet? Sign up now for early access to the beta.
My Funny Valentine, 6700 km apart
Our own Dan Tepfer on vocals in Paris, France and Ben Lewis on piano in Chicago, improvise on Rodgers and Hart’s “My Funny Valentine” 6700 km apart.
This is just one of many serendipitous musical moments from Ben’s Open Sessions on FarPlay Meet, which he’s been holding weekly. Ben writes, “Using the impressive FarPlay Meet beta … I’ve connected with new players and can ‘make public’ any active session I wish to share.” Read more and check out clips from Ben’s Open Sessions at his new post on our blog.
Want to join Ben’s Open Sessions or create your own for others to join? Join the FarPlay Meet beta, free with your subscription. Ben’s session meets Tuesdays 11:00am-noon New York time / 5:00pm-6:00pm Central European time (4:00pm-5:00pm Central European time on October 28th). Bring your instrument, your voice, or just come to listen — everyone’s welcome.
Monthly support sessions
Quick reminder that October’s monthly support session is Saturday, October 25th 2:00pm-3:30pm New York time (8:00pm-9:30pm Central European time). Our following support session will be Saturday, November 22nd 2:00pm-3:30pm New York time (8:00pm-9:30pm Central European time). Sign up for support sessions here.
Monthly tech-support sessions are available free to paid subscribers and students of FarPlay For Teachers subscribers. These sessions are a great way to get live tech support for FarPlay and FarPlay Meet. Check out highlights from past sessions.
Get in touch
We love featuring our amazing users. If you’d like to be included — whether you use FarPlay for lessons, rehearsals, jam sessions, or conversations — we’d love to talk to you. You can let us know by emailing us at contact@farplay.io.
Need help right away? Check out our FAQ & Troubleshooting Guide, which you can open from the Help menu in the latest version of FarPlay. If you haven’t already, upgrade free to the latest version.
If you’d like to ask tech-support questions, our forum is the fastest way to reach us. If you need to reach us privately, email us at support@farplay.io — we’re happy to help!
—David Liao & the FarPlay team